How to Preview a Report While Creating the Template
Preview the report while you are creating the template. Click Preview at the bottom of the
window before clicking OK. The resulting report displays your selections.
You can do any of the following:
• Click the Zoom icon to increase the size of the report display.
• Click the Forward and Back icons to move from page to page.
• If you are satisfied with the results of the report, you can print it by clicking the Print
icon. For more information on printing reports, see the section “Print a Report.”
• Click the Close icon to return to the spreadsheet. The report saves before
previewing.
• Press and hold OPTION (Mac) or ALT (Windows) and click the Close icon to edit the
report. For more information on how to edit the report, see the section “Modify a
Report.”
Thursday, December 21, 2006
Did you know you can make your own reports?
In PowerGrade, once you have a class file open, you can click on the Reports tab and chose "Create."
There are five types of reports you can create using PowerGrade:
• Individual student reports provide assignment scores and final grade information for
one student at a time.
• Roster reports create class rosters using the parameters you define. Choose what
information to include on the roster.
• Spreadsheet format reports help you create a spreadsheet-style report of all
assignments, assignment categories, grades, and other class information.
• Missing assignments reports display which students lack which assignments.
PowerGrade adds a cutting guide so that you can cut out each student's report.
• Attendance grid reports list all students and provide an area to take attendance quickly
and easily. For example, Physical Education teachers use this report since they are not
at a computer during roll call.
There are five types of reports you can create using PowerGrade:
• Individual student reports provide assignment scores and final grade information for
one student at a time.
• Roster reports create class rosters using the parameters you define. Choose what
information to include on the roster.
• Spreadsheet format reports help you create a spreadsheet-style report of all
assignments, assignment categories, grades, and other class information.
• Missing assignments reports display which students lack which assignments.
PowerGrade adds a cutting guide so that you can cut out each student's report.
• Attendance grid reports list all students and provide an area to take attendance quickly
and easily. For example, Physical Education teachers use this report since they are not
at a computer during roll call.
Thursday, December 14, 2006
Filling in a class description for Parent View

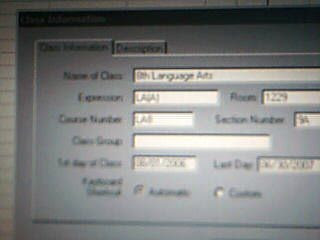
As we provide more information to increase our communication with our students, it is a good idea to fill in the Class Description that can be viewed from the parent portal. Listen to the podcast for directions. Please email with suggestions or just to let me know you found this helpful.
Adele
Class description podcast
Sunday, December 10, 2006
Hi all!
I'm trying to begin using Podcasting to share information through this blog. This first podcast is only with audio. To hear it you must have either QuickTime or Windows Media Player. Send an email and let me know if you heard it or could not hear it.
Adele's First Podcast (brief) on Progress Reports.
Adele
I'm trying to begin using Podcasting to share information through this blog. This first podcast is only with audio. To hear it you must have either QuickTime or Windows Media Player. Send an email and let me know if you heard it or could not hear it.
Adele's First Podcast (brief) on Progress Reports.
Adele
Wednesday, December 06, 2006
Saving Comments to Parents

If you have comments for the first quarter that do not pertain to the second quarter, you will need to take them off of the student's comment bank.
However, if you want to remember and save those comments, double click the student ID number to bring up the dialog box for comments. Copy the comments in the Parent Notes section and paste them in the Private Notes section. Date the comments for future reference. This can be done each quarter for final year end evaluation.
Tuesday, December 05, 2006
Have you thought about creating a Group?
For those of you who might have the same assignment for different classes; i.e. teaching 2-8th grade science courses, 3-5th grade math sections, there is a way to enter the information once without going to each section individually.
CREATE A GROUP
Open any class in the ‘group’. Choose Windows>Class Information.
When the dialog box opens fill in a Class Group name under “Class Group.”
Do this for each of the classes that are in the group. Make sure you use the exact spelling for each section.
The next time you create an assignment for one of the classes in the group, select the checkbox to apply the assignment to the other classes in the group. You only had to enter it once.
CREATE A GROUP
Open any class in the ‘group’. Choose Windows>Class Information.
When the dialog box opens fill in a Class Group name under “Class Group.”
Do this for each of the classes that are in the group. Make sure you use the exact spelling for each section.
The next time you create an assignment for one of the classes in the group, select the checkbox to apply the assignment to the other classes in the group. You only had to enter it once.
Monday, December 04, 2006
Want to change unrecorded grades to something other than ( )?
If you'd like to have unrecord grades have a different look that you can catch easier than the standard ( ) - you can change them in your PowerGrade. For example, what if you'd like to see unrecorded grades represented as ** or xx? Here's how to personalize it for yourself:
Choose File>Preferences ( or click the Preferences icon on the class spreadsheet.)
Click the Scores tab.
At the first choice - Display unrecorded scores as - fill in your new choice in the box to replace the ( ) that is there.
Click OK when done.
This should change unrecorded scores to your own preferred look.
Choose File>Preferences ( or click the Preferences icon on the class spreadsheet.)
Click the Scores tab.
At the first choice - Display unrecorded scores as - fill in your new choice in the box to replace the ( ) that is there.
Click OK when done.
This should change unrecorded scores to your own preferred look.
Subscribe to:
Comments (Atom)