How to Preview a Report While Creating the Template
Preview the report while you are creating the template. Click Preview at the bottom of the
window before clicking OK. The resulting report displays your selections.
You can do any of the following:
• Click the Zoom icon to increase the size of the report display.
• Click the Forward and Back icons to move from page to page.
• If you are satisfied with the results of the report, you can print it by clicking the Print
icon. For more information on printing reports, see the section “Print a Report.”
• Click the Close icon to return to the spreadsheet. The report saves before
previewing.
• Press and hold OPTION (Mac) or ALT (Windows) and click the Close icon to edit the
report. For more information on how to edit the report, see the section “Modify a
Report.”
Thursday, December 21, 2006
Did you know you can make your own reports?
In PowerGrade, once you have a class file open, you can click on the Reports tab and chose "Create."
There are five types of reports you can create using PowerGrade:
• Individual student reports provide assignment scores and final grade information for
one student at a time.
• Roster reports create class rosters using the parameters you define. Choose what
information to include on the roster.
• Spreadsheet format reports help you create a spreadsheet-style report of all
assignments, assignment categories, grades, and other class information.
• Missing assignments reports display which students lack which assignments.
PowerGrade adds a cutting guide so that you can cut out each student's report.
• Attendance grid reports list all students and provide an area to take attendance quickly
and easily. For example, Physical Education teachers use this report since they are not
at a computer during roll call.
There are five types of reports you can create using PowerGrade:
• Individual student reports provide assignment scores and final grade information for
one student at a time.
• Roster reports create class rosters using the parameters you define. Choose what
information to include on the roster.
• Spreadsheet format reports help you create a spreadsheet-style report of all
assignments, assignment categories, grades, and other class information.
• Missing assignments reports display which students lack which assignments.
PowerGrade adds a cutting guide so that you can cut out each student's report.
• Attendance grid reports list all students and provide an area to take attendance quickly
and easily. For example, Physical Education teachers use this report since they are not
at a computer during roll call.
Thursday, December 14, 2006
Filling in a class description for Parent View

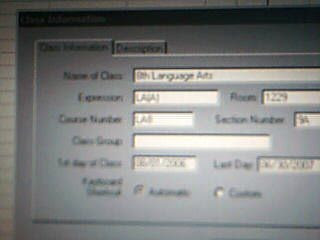
As we provide more information to increase our communication with our students, it is a good idea to fill in the Class Description that can be viewed from the parent portal. Listen to the podcast for directions. Please email with suggestions or just to let me know you found this helpful.
Adele
Class description podcast
Sunday, December 10, 2006
Hi all!
I'm trying to begin using Podcasting to share information through this blog. This first podcast is only with audio. To hear it you must have either QuickTime or Windows Media Player. Send an email and let me know if you heard it or could not hear it.
Adele's First Podcast (brief) on Progress Reports.
Adele
I'm trying to begin using Podcasting to share information through this blog. This first podcast is only with audio. To hear it you must have either QuickTime or Windows Media Player. Send an email and let me know if you heard it or could not hear it.
Adele's First Podcast (brief) on Progress Reports.
Adele
Wednesday, December 06, 2006
Saving Comments to Parents

If you have comments for the first quarter that do not pertain to the second quarter, you will need to take them off of the student's comment bank.
However, if you want to remember and save those comments, double click the student ID number to bring up the dialog box for comments. Copy the comments in the Parent Notes section and paste them in the Private Notes section. Date the comments for future reference. This can be done each quarter for final year end evaluation.
Tuesday, December 05, 2006
Have you thought about creating a Group?
For those of you who might have the same assignment for different classes; i.e. teaching 2-8th grade science courses, 3-5th grade math sections, there is a way to enter the information once without going to each section individually.
CREATE A GROUP
Open any class in the ‘group’. Choose Windows>Class Information.
When the dialog box opens fill in a Class Group name under “Class Group.”
Do this for each of the classes that are in the group. Make sure you use the exact spelling for each section.
The next time you create an assignment for one of the classes in the group, select the checkbox to apply the assignment to the other classes in the group. You only had to enter it once.
CREATE A GROUP
Open any class in the ‘group’. Choose Windows>Class Information.
When the dialog box opens fill in a Class Group name under “Class Group.”
Do this for each of the classes that are in the group. Make sure you use the exact spelling for each section.
The next time you create an assignment for one of the classes in the group, select the checkbox to apply the assignment to the other classes in the group. You only had to enter it once.
Monday, December 04, 2006
Want to change unrecorded grades to something other than ( )?
If you'd like to have unrecord grades have a different look that you can catch easier than the standard ( ) - you can change them in your PowerGrade. For example, what if you'd like to see unrecorded grades represented as ** or xx? Here's how to personalize it for yourself:
Choose File>Preferences ( or click the Preferences icon on the class spreadsheet.)
Click the Scores tab.
At the first choice - Display unrecorded scores as - fill in your new choice in the box to replace the ( ) that is there.
Click OK when done.
This should change unrecorded scores to your own preferred look.
Choose File>Preferences ( or click the Preferences icon on the class spreadsheet.)
Click the Scores tab.
At the first choice - Display unrecorded scores as - fill in your new choice in the box to replace the ( ) that is there.
Click OK when done.
This should change unrecorded scores to your own preferred look.
Thursday, November 30, 2006
Weighting Grades
INFORMATION REGARDING CALCULATION OF END OF YEAR GRADE
Teachers;
As we are entering Q2 grades some teachers have noticed that if you add Q1 and Q2 then divide by 2 it does not necessary equal the Y1 average. This occurs with classes that have weighted categories, i.e. Tests 50%,
Quizzes 30%, Classwork 15%, Homework 5%.The reason is this: Q1 categories are calculating all scores for that section of time only. Q2 is doing
the same for its specific dates. However, Y1 is calculating from September to June – so it is averaging all dates during the year.
If you have 30 grades for Q1 and say only have 6 for Q2
since it is not at the halfway point yet, the Y1 is giving more weight to the
quarter with the larger number of assignments. It is averaging 36 grades together, not Q1 then Q2. There are two ways to handle how you wish to view Y1.
First, you can leave everything the way it is. At the end of the school year Y1 will be mathematically very accurate as it will measure the progress for the complete year.
If you wish to calculate Q1+Q2+Q3+Q4 divided by 4 =Y1 because you feel the average amount of assignments in each quarter will not be a fair assessment you may use the following instead for Y1:
Go to Windows>Final Grade Setup. Click on the drop down arrow in the FG
Name field and choose Y1.
In the Factor Type section, click on the drop down arrow and choose “% from another final grade.” In the Asmt/Cat/FG Name section, click on the drop down arrow and choose “Q1”(this will probably show up by default.) In the Weight section, type in 25. Click on the “+” sign above the Weight section to add the next line. Follow the above directions to add in Q2, Q3, and Q4 to equal 100. Save the changes.
Remember, either choice is acceptable; this is teacher or school preference.
Adele
Teachers;
As we are entering Q2 grades some teachers have noticed that if you add Q1 and Q2 then divide by 2 it does not necessary equal the Y1 average. This occurs with classes that have weighted categories, i.e. Tests 50%,
Quizzes 30%, Classwork 15%, Homework 5%.The reason is this: Q1 categories are calculating all scores for that section of time only. Q2 is doing
the same for its specific dates. However, Y1 is calculating from September to June – so it is averaging all dates during the year.
If you have 30 grades for Q1 and say only have 6 for Q2
since it is not at the halfway point yet, the Y1 is giving more weight to the
quarter with the larger number of assignments. It is averaging 36 grades together, not Q1 then Q2. There are two ways to handle how you wish to view Y1.
First, you can leave everything the way it is. At the end of the school year Y1 will be mathematically very accurate as it will measure the progress for the complete year.
If you wish to calculate Q1+Q2+Q3+Q4 divided by 4 =Y1 because you feel the average amount of assignments in each quarter will not be a fair assessment you may use the following instead for Y1:
Go to Windows>Final Grade Setup. Click on the drop down arrow in the FG
Name field and choose Y1.
In the Factor Type section, click on the drop down arrow and choose “% from another final grade.” In the Asmt/Cat/FG Name section, click on the drop down arrow and choose “Q1”(this will probably show up by default.) In the Weight section, type in 25. Click on the “+” sign above the Weight section to add the next line. Follow the above directions to add in Q2, Q3, and Q4 to equal 100. Save the changes.
Remember, either choice is acceptable; this is teacher or school preference.
Adele
Wednesday, November 29, 2006
Best way to Shut Down PowerGrade

Teachers,
For the safest way to save your information on PowerGrade, please shut down in the following manner:
1. To save your work, choose File>Save.
2. Choose File>Make Backup. A copy of the data file is stored on the PowerSchool server. A message appears indicating the data was successfully backed up.
Note: PowerGrade sends your entire data file to the backup folder on the PowerSchool server. If your local computer crashes, you can retrieve your data file from the backup quickly and easily. PowerGrade notifies you when the backup process completes.
3. Click OK.
4. On the class spreadsheet, choose File>Quit. The class closes and the application shuts down.
This is the best way to have your grades saved.
Adele
Monday, November 20, 2006
Something of interest for schools already open to parents
Teachers can check to see if parents are logging on and checking student grades once the parent has been given a web id and password. In PowerSchool teacher, click on the "backpack" of the class of students that you wish to investigate. When the student list comes up on the left hand side of the page, click on the student name to provide the student's Quick Lookup screen. In the drop down menu on the right side - click on "Net/Phone Access Summary." For those who have access a list of dates, times and durations will appear for when a parent has logged on. This is very helpful in parent-teacher interacts to encourage parents to check student grades and assignments more frequently if needed.
Tuesday, November 14, 2006
Hiding 1st Quarter assignments and deleting assignments
Teachers,
As we have entered 2nd quarter here are some tips:
You can "hide" the assignments from the 1st quarter. In PowerGrade click on the icon that looks like a lightswitch "Preferences." On the "Display" tab look toward the bottom of the page and you can see where you can choose what dates you would like visible. Fill in second quarter start and end dates and the page will clean up for you. Also, you can add a column for showing you the student's absences and tardies on that page as well.
You can delete assignments as well. Double click on the top of the column in PowerGrade that has the assignment listed (the column in which you input the student grades.) When the dialog box opens, click on "delete" and the assignment is deleted.
Please email to share more tips - Adele
As we have entered 2nd quarter here are some tips:
You can "hide" the assignments from the 1st quarter. In PowerGrade click on the icon that looks like a lightswitch "Preferences." On the "Display" tab look toward the bottom of the page and you can see where you can choose what dates you would like visible. Fill in second quarter start and end dates and the page will clean up for you. Also, you can add a column for showing you the student's absences and tardies on that page as well.
You can delete assignments as well. Double click on the top of the column in PowerGrade that has the assignment listed (the column in which you input the student grades.) When the dialog box opens, click on "delete" and the assignment is deleted.
Please email to share more tips - Adele
Friday, November 10, 2006
Storing Process Has Begun & Printing Tip
As of 4pm on Friday, November 10th - grade storing process has started. The Principal of SJV shared when printing report cards place them back in the printer in the same order they were printed on the first side to match the back of the print.
Report card printing can begin on Monday.
Adele
Report card printing can begin on Monday.
Adele
Thursday, November 09, 2006
Attendance Changes for 1st Quarter
Administrators have rights to change the attendance for a student for 1st quarter during 2nd quarter. To see 1st quarter attendance grids, log in and click on the blue "Term" link at the top center of the page. Choose the quarter you wish to work in and then change attendance as necessary.
When changes are completed, you can either log off or click on "Term" again and choose the current marking period.
Adele
When changes are completed, you can either log off or click on "Term" again and choose the current marking period.
Adele
Report Card Verification form
A report card verification form has been created and can be printed by administrators and teachers. Follow the same procedure as printing progress reports. The report card verification form does not have the comments attached for viewing at this time.
All grades MUST be verify by Friday, November 10th at 2pm, please, no exceptions. Report cards need to be run first thing Monday morning for the schools who will be using the computer version.
Thank you for meeting this deadline!
email if you need assistance - aellis@diometuchen.org
Adele
All grades MUST be verify by Friday, November 10th at 2pm, please, no exceptions. Report cards need to be run first thing Monday morning for the schools who will be using the computer version.
Thank you for meeting this deadline!
email if you need assistance - aellis@diometuchen.org
Adele
Tuesday, November 07, 2006
Checking for Final Grade for First Quarter
Teachers,
To check if your final grade for first quarter is correct, or to override the grade to give extra credit, here is the procedure:
Log on to PowerSchool Teacher: powerschool.diometuchen.org/teachers
Click on the "backpack" of a class (not homeroom, there is no grades there.) Click on the individual child's name that is listed on the left hand side of the page. When the demographics screen appears, click on the drop down arrow on the right side of the page and choose the option "Final Grade Entry-traditional." You will then see a screen that shows the Q1 and Y1 grades as they are now. Do NOT touch or be concerned about the Y1 grade at this time, we are only storing the Q1 grades. If you want to make any changes to that grade here is where you do so. If no changes are needed then just click submit. This MUST BE DONE BY FRIDAY, November 10th. Please contact me if you have any questions.
Thank you!
Adele
To check if your final grade for first quarter is correct, or to override the grade to give extra credit, here is the procedure:
Log on to PowerSchool Teacher: powerschool.diometuchen.org/teachers
Click on the "backpack" of a class (not homeroom, there is no grades there.) Click on the individual child's name that is listed on the left hand side of the page. When the demographics screen appears, click on the drop down arrow on the right side of the page and choose the option "Final Grade Entry-traditional." You will then see a screen that shows the Q1 and Y1 grades as they are now. Do NOT touch or be concerned about the Y1 grade at this time, we are only storing the Q1 grades. If you want to make any changes to that grade here is where you do so. If no changes are needed then just click submit. This MUST BE DONE BY FRIDAY, November 10th. Please contact me if you have any questions.
Thank you!
Adele
Final Grade Set Up Must be completed for all Quarters and Year End
Teachers,
In order for your grades to calculate correctly for all 4 quarters and the year end, you must create the same weighted categories for all 5 terms. After you decide your categories (Using Windows-Categories) and click on set up "Weighting" you will see in the upper left hand quarter of the dialog box a drop down line that has "Q1" in it (until 11/9 when it will automatically change to "Q2".)
You must use the same categories and weight for Q1, Q2,Q3,Q4, and Y1 to have your grades calculate correctly.
This can be checked by going to Windows-Final Grade Setup and click on each quarter and the year end to see if they are the same.
In order for your grades to calculate correctly for all 4 quarters and the year end, you must create the same weighted categories for all 5 terms. After you decide your categories (Using Windows-Categories) and click on set up "Weighting" you will see in the upper left hand quarter of the dialog box a drop down line that has "Q1" in it (until 11/9 when it will automatically change to "Q2".)
You must use the same categories and weight for Q1, Q2,Q3,Q4, and Y1 to have your grades calculate correctly.
This can be checked by going to Windows-Final Grade Setup and click on each quarter and the year end to see if they are the same.
Friday, November 03, 2006
Checking end of the quarter grades
Teachers - you can use PowerSchool Teacher to check your grades for you students. Click on a student and view the current grades screen from the User Look Up page.
One week until storage of grades!
Adele
One week until storage of grades!
Adele
Wednesday, November 01, 2006
Storing grades for 1st Quarter
The date for the end of 1st Quarter is November 8th. All grades must be correct and final by 10 am on Monday, November 13th. That afternoon I will be completing a process which stores those grades in Historical records. Report cards can be printed starting November 15th. If there are any questions regarding grade corrections, please contact me.
Happy November!
Adele
Happy November!
Adele
Tuesday, October 31, 2006
Powergrade upgrades in process
We have almost complete the pgrade upgradeds, choosing yes to upgrade once prompted. We are not forcing the upgrade, as almost all teachers have completed this task.
Regards!
Regards!
Monday, October 30, 2006
Did you upgrade PowerGrade?
If you have not done so, please ask your teachers to upgrade to PowerGrade 5.136. To do this they must be on the computer that has the PowerGrade program and open up PowerSchool Teacher. Now they can click on the section that I told them in the past not to touch - PowerGrade. Have them choose the upgrade that has the newest date and for their type - Windows or Mac. The instructions should be available.
Thursday, October 19, 2006
PowerSchool Teacher Information
If you wish to use PowerSchool Teacher from home to send grades to your PowerGrade program at school, please remember only to submit grades for assignments that are not listed in your gradebook. Clicking on the "notebook" in PowerSchool Teacher saves the assignment information and/or grades at the Diocesan Server until you open PowerGrade connected to the internet. Once the assignments upload into your PowerGrade they will disappear from the Web Assignment que in PowerSchool Teacher.
Wednesday, October 18, 2006
Welcome to Diocese of Metuchen PowerSchool Blog!
Hi all!
As we continue on this exciting adventure, I decided we needed a place to go to gather information quickly from each other. Sometimes you might have a question that has already been answered for another school. Here I will post questions and answers so you can look to see the answer from wherever you are and whenever you need to know.
As you have questions or can provide answers, please send them to me at aellis@diometuchen.org and I will post them here.
I will start with information that is pertinent to PowerGrade issues.
For PowerGrade to synch up to the server effectively it MUST be connected to a wall-based connection. Wireless from time to time does not send all the information together and can cause problems with data transporting to the main server. Work Offline if you need to add grades and can not connect to the internet with a local connection. Send data with the connection as soon as you can.
COMMENTS - There are comments in the comment bank that save you time. If you choose to use comments, they must be double-clicked from the comment code box. If done correctly you will see the number with brackets around it. To use more than one code you must put a comma and space between the numbers.
As we continue on this exciting adventure, I decided we needed a place to go to gather information quickly from each other. Sometimes you might have a question that has already been answered for another school. Here I will post questions and answers so you can look to see the answer from wherever you are and whenever you need to know.
As you have questions or can provide answers, please send them to me at aellis@diometuchen.org and I will post them here.
I will start with information that is pertinent to PowerGrade issues.
For PowerGrade to synch up to the server effectively it MUST be connected to a wall-based connection. Wireless from time to time does not send all the information together and can cause problems with data transporting to the main server. Work Offline if you need to add grades and can not connect to the internet with a local connection. Send data with the connection as soon as you can.
COMMENTS - There are comments in the comment bank that save you time. If you choose to use comments, they must be double-clicked from the comment code box. If done correctly you will see the number with brackets around it. To use more than one code you must put a comma and space between the numbers.
Subscribe to:
Posts (Atom)